Contents
PDF化はAdobe Scanで決まり!
現代では、書類のデジタル化もだいぶ進んでおり、企業ではクラウドなどで書類を管理することも多いかと思います。
そのような中で、紙の書類をもらったけど、
書類のデジタル化の仕方がわからない方やOCRアプリを使ってデジタル化してみたけど、
イマイチ使いづらいといった方も多いと思います。
私自身、紙で書類をもらうことが多くいろいろなOCRアプリを使いましたが、なかなかしっくりくるものがありませんでした。
そういった方におすすめしたいのが、「Adobe Scan」アプリです。
Adobe Scanのプラン別の機能
Adobe Scanには、無料と有料の2つのプランがあります。
有料プランは、OCR機能などの無料機能に加えて、Office系のドキュメントへの変換機能やAdobe独自クラウドの増量アップを行うことができます。
| Adobe Scan(無料) | Adobe Scan Premium(有料) | |
| OCR処理ページ数 | 25ページ | 100ページ |
| クラウドストレージ容量 | 2GB | 20GB |
| 他拡張子への変換 | JPEGのみ | Word、Excel、PowerPointなど |
| 複数ファイルの結合 | 非対応 | 対応 |
Adobe Scanをおすすめする理由
1. 使いやすいシンプルなUI
私がこのアプリを使い始めて感じたのは、「シンプルで使いやすい」と一番に感じました。
普通のカメラアプリと同じようなUIとなっており、アプリを開き撮影するだけといった感じのシンプルで使いやすい作りに惚れ込みました。
撮影から編集、共有まですべての画面がシンプルなUIで操作が非常に簡単です。
特に編集画面はGoogleフォトの編集画面のように画面下部にメニュードロワーが備わっており、編集したい項目に素早くアクセスが可能です。

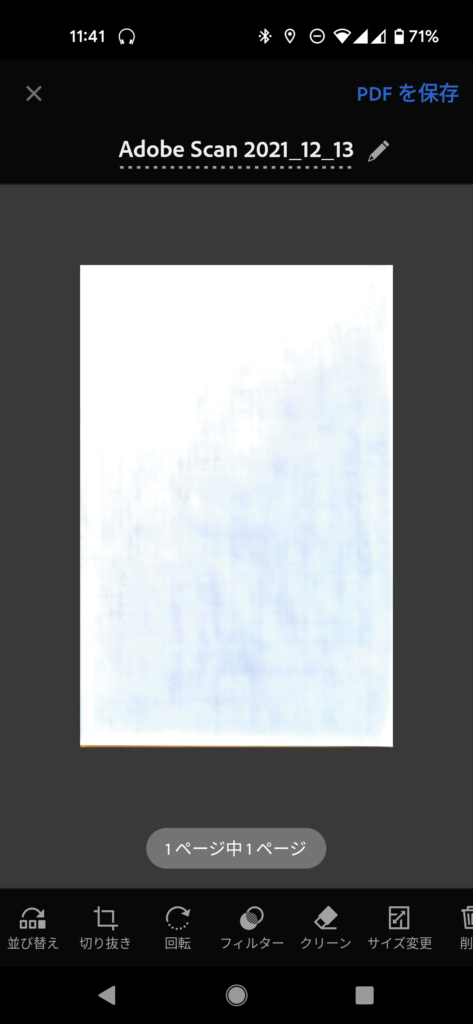
2. PDFを作ったAdobeならではの強力なスキャン性能
Adobe Scanの良さの2つ目は、PDFを作ったAdobeだからできる強力なスキャン性能です。
書類のスキャンは、アプリを開いてから5秒ほどで書類の認識を行う速さです。
対応できる書類は、紙の書類や名刺、ホワイトボードなどにも対応しています。
3. 共有もらくらくかんたん!
違う端末からもアクセス可能!
Adobe Scanには、デフォルトでAdobeのクラウド「Document Cloud」にアップロードするようになっています。
そのため、利用しているアカウントを他の端末でログインすることによって、アップロードしたPDFを共有することができます。
無料プランでは2GBまでとなっていますが、有料プランでは20GBまで増量することができます。
Googleドライブやメール、URLでの共有も可能!
作成したPDFを他の人に共有したい場面が出てくると思います。
Adobe Scanでは、Googleドライブや電子メール、URLでの共有を行うことが可能です。
4. WordやExcel、PowerPoint、JPEGへの変換が可能
こちらは有料プランの内容になりますが、PDFからWordやExcelなどのOffice系のドキュメントへの変換も行うことができます。
これにより、紙でもらった資料にPCを使って書き込みたいとなったときに、PDFから変換することによって気軽にPCで変更することができます。
また、無料プランではPDFの内容をJPEGへ変換する機能が備わっているので、ラインで画像を共有することで相手のPDFをダウンロードする手間を省いて確認してもらうことができます。
Adobe Scanの使い方
1. アプリをダウンロードする
まずは、Google Play StoreやApp Storeからダウンロードをしましょう。
インストール後、アプリを立ち上げるとログインを求められるのでログインもしくはアカウント登録を行います。
2. カメラを書類にかざす
ログインまで済ませ、撮影画面を表示します。
読み取りを行いたい書類を机などの平面なところに置き、カメラをかざします。
このとき、「自動キャプチャ」がオンになっていれば書類を自動で読み取ってくれます。

自動キャプチャがオフの場合は、オンにするか撮影ボタンを押して撮影します。

3. 編集を行い完成!
読み取りが完了後、必要であれば編集を行います。
読み取りプレビュー(下画像左から1枚目)で読み取る書類の枠を調整できます。
編集画面(下画像左から2枚目)では、不要なところを隠したりサイズの変更などを行うことができます。
保存結果(下画像左から3枚目)では、共有を行ったり他のPDFを閲覧が可能です。
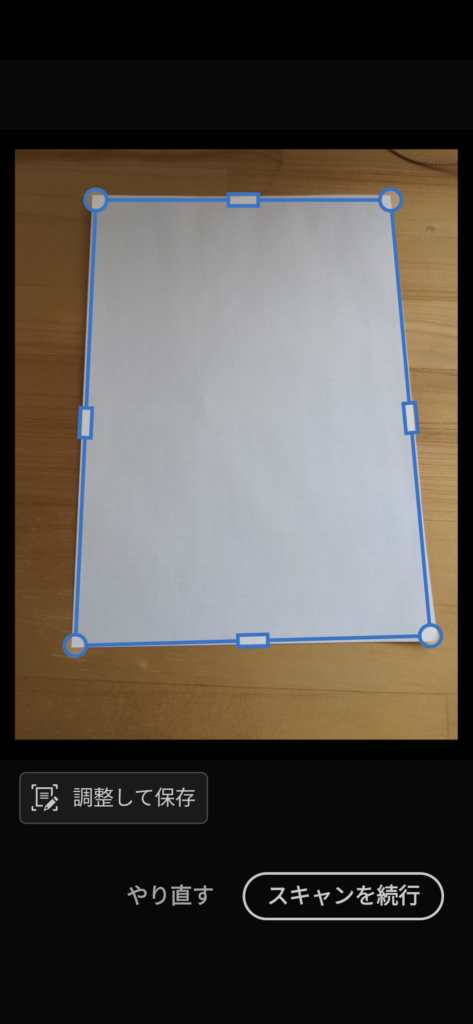

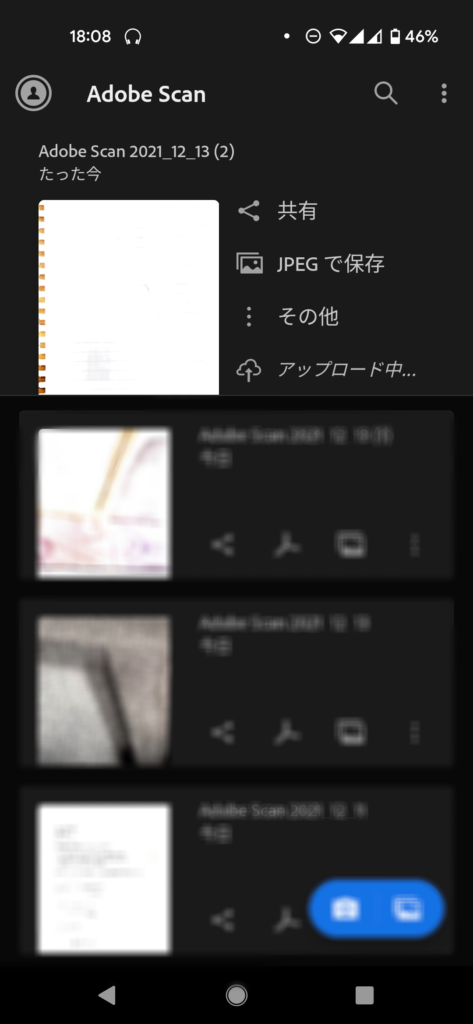
まとめ
今回はOCRアプリ「Adobe Scan」をご紹介しました。
中小企業や個人事業主のスキャナなどがない方や学生の方にとても重宝するアプリかと思います。
PDFを作ったAdobeならではの機能や完成度の高い機能がついているアプリなのでぜひOCRアプリ選びで困っている方は使ってみてください。



