LongShot for long screenshotは、縦長の画面を1枚のスクリーンショットに収めることができるアプリです。通常、WebページやSNSなどの縦長のスクリーンショットを撮る場合は、スクロールしてスクリーンショットを撮る必要がありますが、このアプリを利用することでスクロールのみで1枚の画像に収めることができます。
Contents
縦長の画面のロングスクリーンショットを撮影
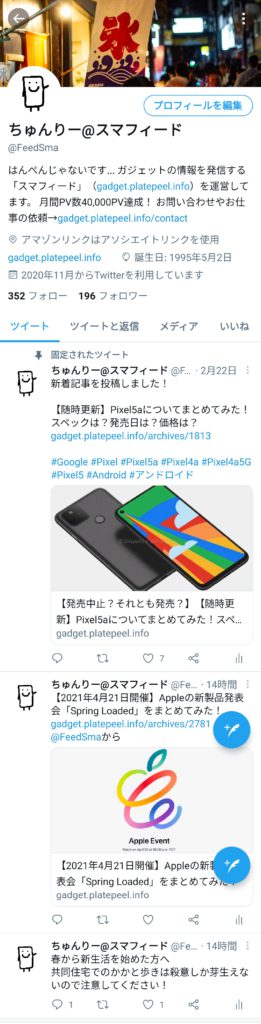
このアプリの設定を有効化することで、縦長のスクリーンショットを撮影することができます。後ほど説明しますが、撮ったスクリーンショットの編集やスクリーンショットの自動撮影も可能です。
縦長スクリーンショットを取る方法
縦長のスクリーンショットを撮る方法を解説します。まずは、「LongShot for long screenshot」をダウンロードしましょう。
見出しテキスト
- 「CAPTURE SCREENSHOT」の「Speed mode」にチェック
- 「CAPTURE SCREENSHOT」横のシャッターマークをタップ
- 「他のアプリの上に重ねて表示」設定で「LongShot」を有効
- 「LongShot for long screenshot」に戻り、キャストを開始
- スタートしてスクロールで撮影
1. 「CAPTURE SCREENSHOT」の「Speed mode」にチェック
「CAPTURE SCREENSHOT」の「Speed mode」にチェックを入れます。
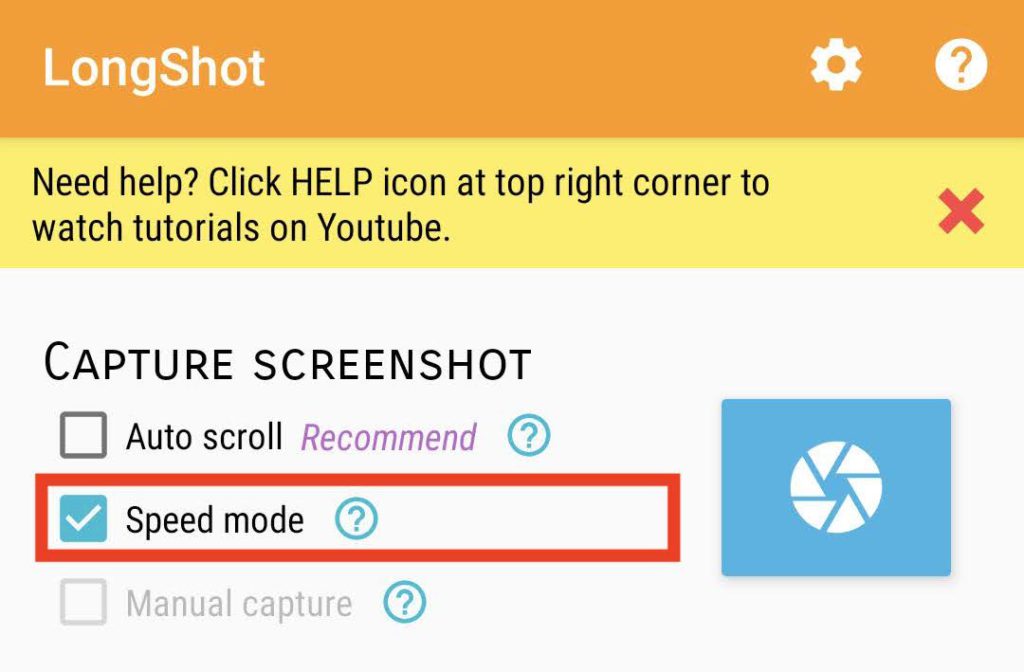
2. 「CAPTURE SCREENSHOT」横のシャッターマークをタップ
シャッターマークを押して次のステップへ
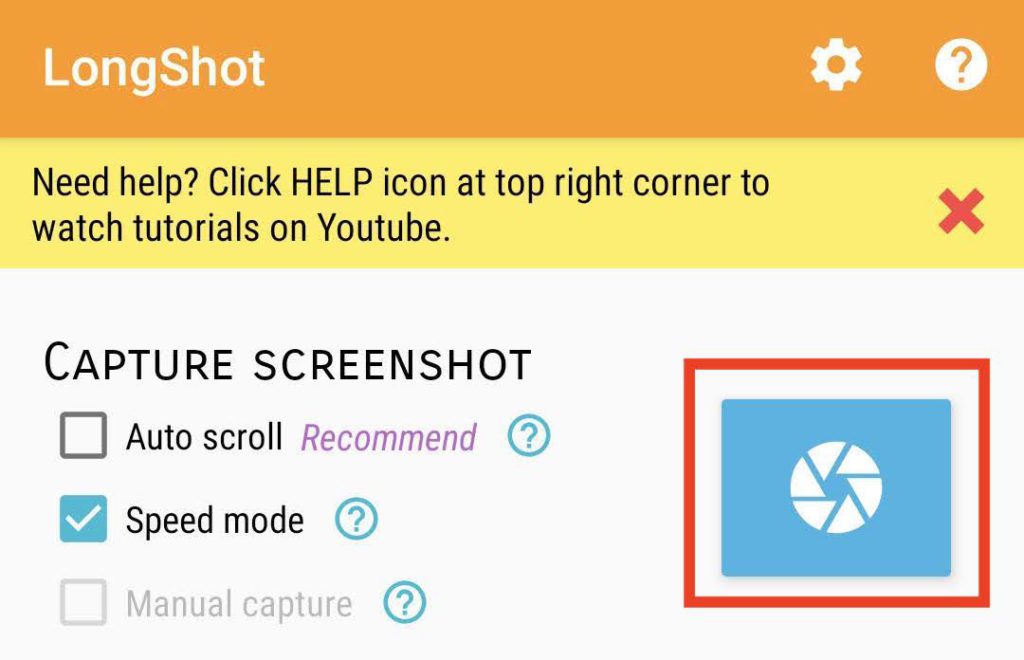
3. 「他のアプリの上に重ねて表示」設定で「LongShot」を有効
GoogleChromeなどのブラウザやTwitterなどでスクリーンショットを撮影する上で、「LongShot for long screenshot」が動くように設定する必要があります。
「他のアプリの上に重ねて表示」設定で「LongShot」を有効にします。
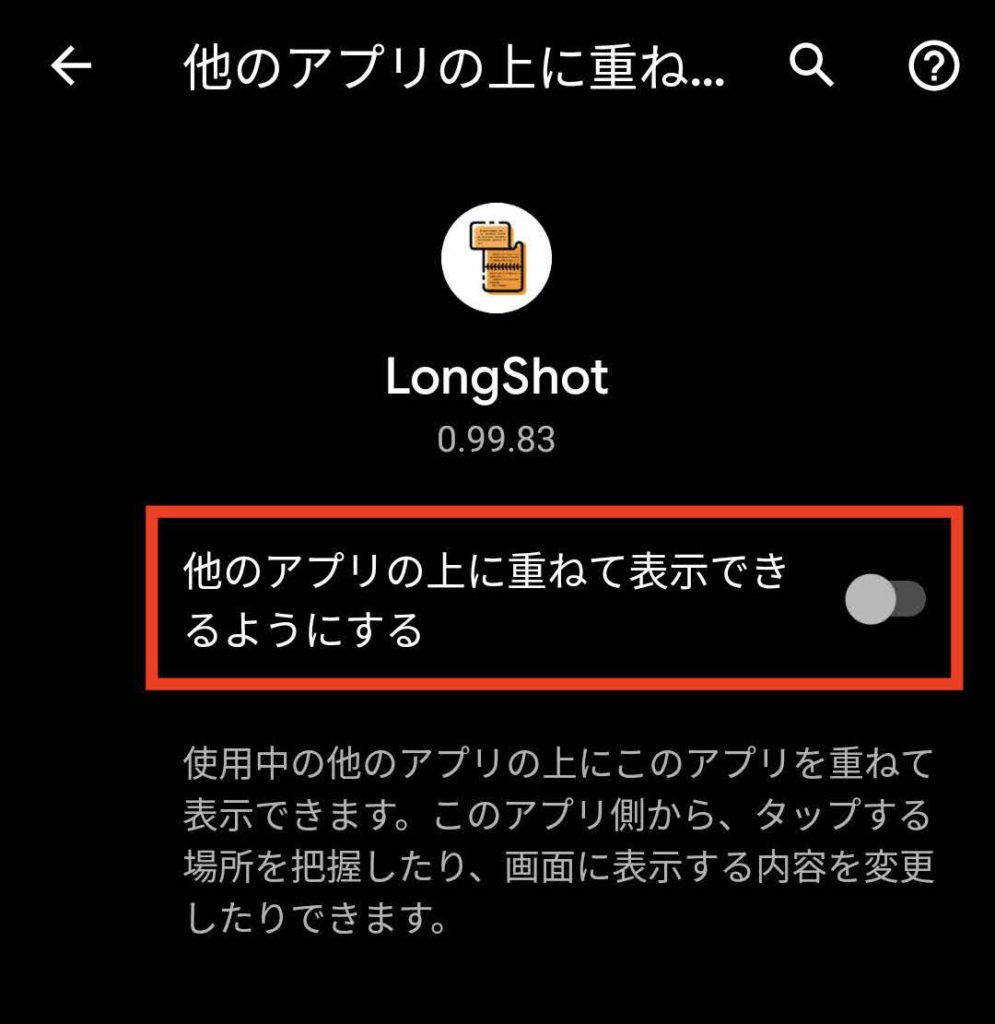
(有効化するとトグルが青色に変わる)
4. 「LongShot for long screenshot」に戻り、キャストを開始
重ねて表示の設定が終わったあと、LongShot for long screenshotに戻ると「Longshotで録画やキャストを開始しますか?」と表示されます。これの「今すぐ開始」を押すことで、スクリーンショットの撮影が可能になります。
設定が完了すると画面上に「Start」や「Cancel」が出たらスクリーンショット撮影の準備が整ったことになります。
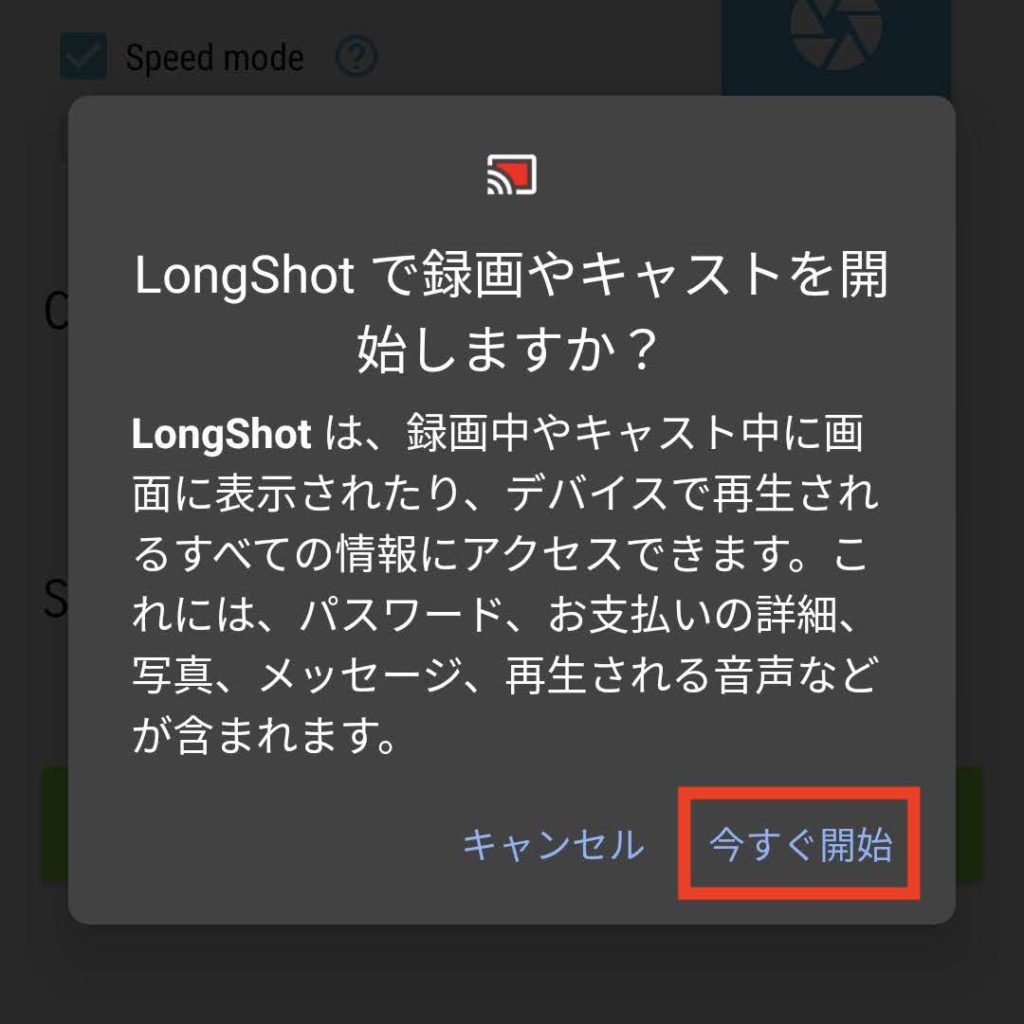
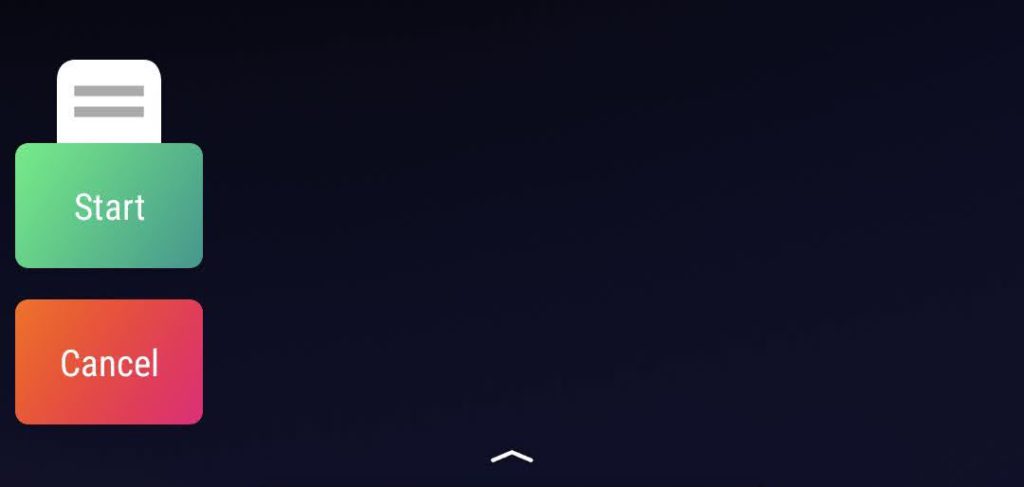
5. スタートしてスクロールで撮影
スクリーンショットを撮りたいアプリを開いて、「Start」をタップすると撮影モード(キャプチャーモード)に入ります。
あとは、ゆっくりスクロールをすることでスクリーンショットの撮影ができます。
撮影を終了する場合、「Done」をタップすることで撮影を終了します。
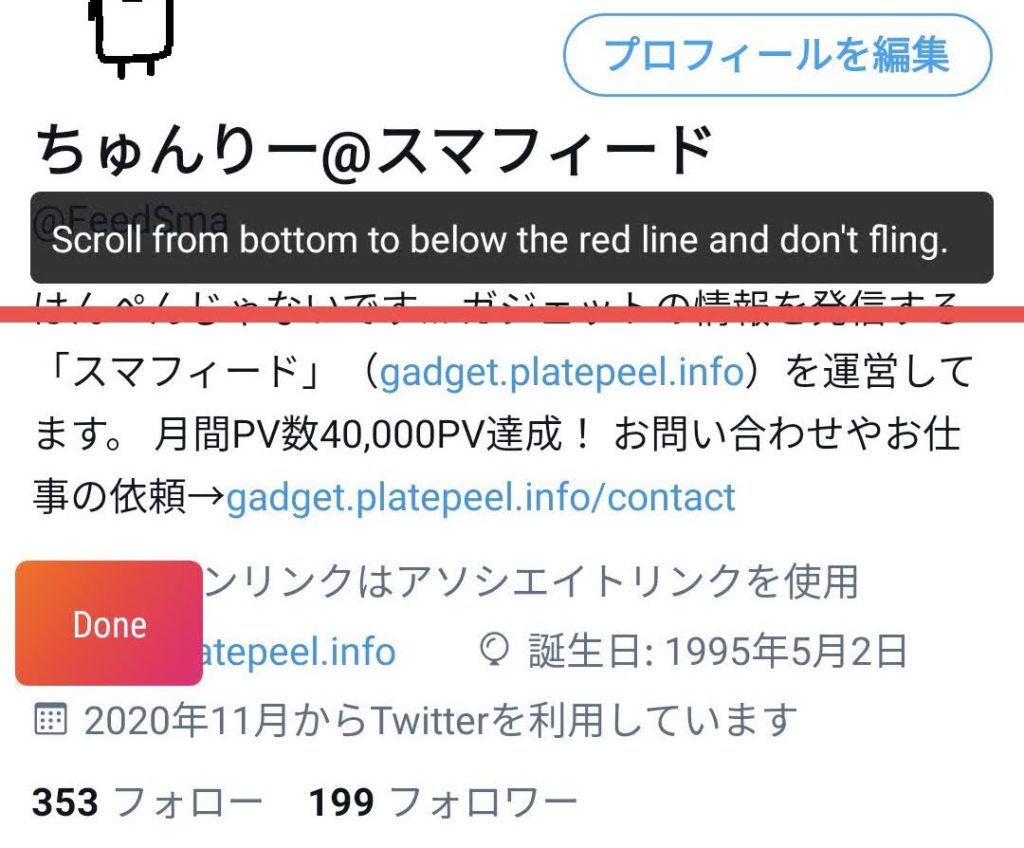
自動撮影モードも搭載
このアプリでは、手動でスクリーンショットを撮影できるほかに自動撮影モードというものがあります。通常は、手動でスクリーンショットをしたい範囲をスクロールで指定する必要がありますが、この機能を利用することで自動で画面のスクロールとスクリーンショットの撮影をしてくれます。
自動撮影モードの使い方
上記手動スクリーンショットとほぼ同じですが、設定画面で「Auto scroll」にチェックを入れるだけです。あとは上記の手順と同様に進めていくと、スクリーンショット撮影時に自動でスクリーンショットを行ってくれます。
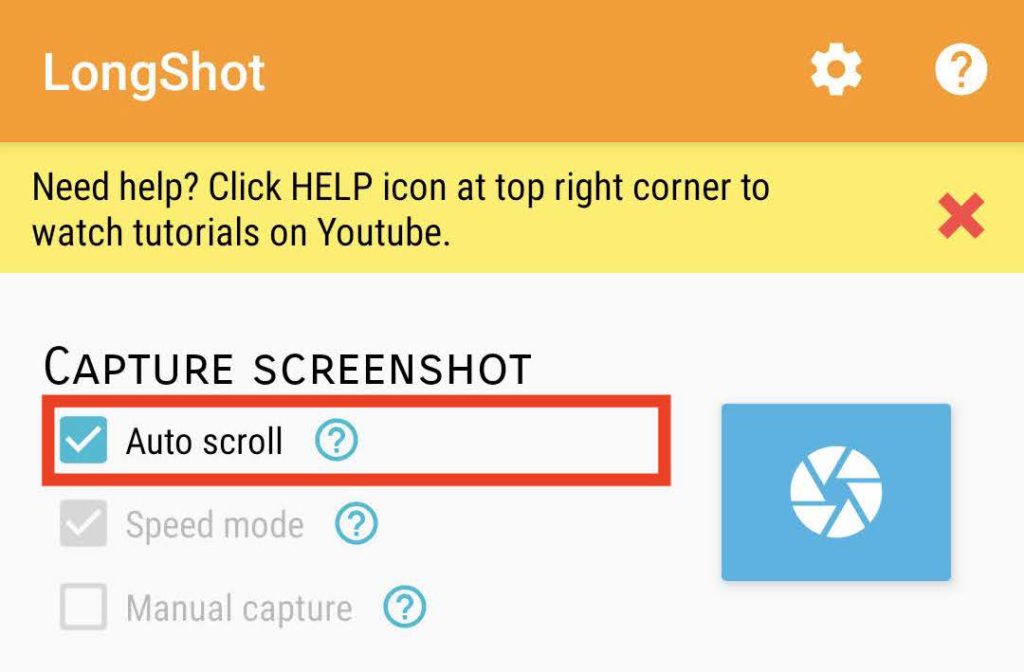
撮影後の細かい修正も可能
LongShot for long screenshotは、スクロールしながら写真を分割で撮影し、撮影終了後にアプリが自動で1枚の写真に合成します。
しかし、実際に使ってみる分割した写真の合成がうまくつながっておらず、途中で画像が切れる事象が起きます。
スクリーンショット撮影後の画面で上下の写真の合成を手動で調整することができます。
実際に修正してみます。下記の画像では、プロフィール部分の文字が2重に表示されています。
撮影後に完成イメージが表示され、写真と写真のつなぎ目部分が「Adjust」と表示されます。調整したいつなぎ目部分の「Adjust」をタップして、編集モードに入ります。
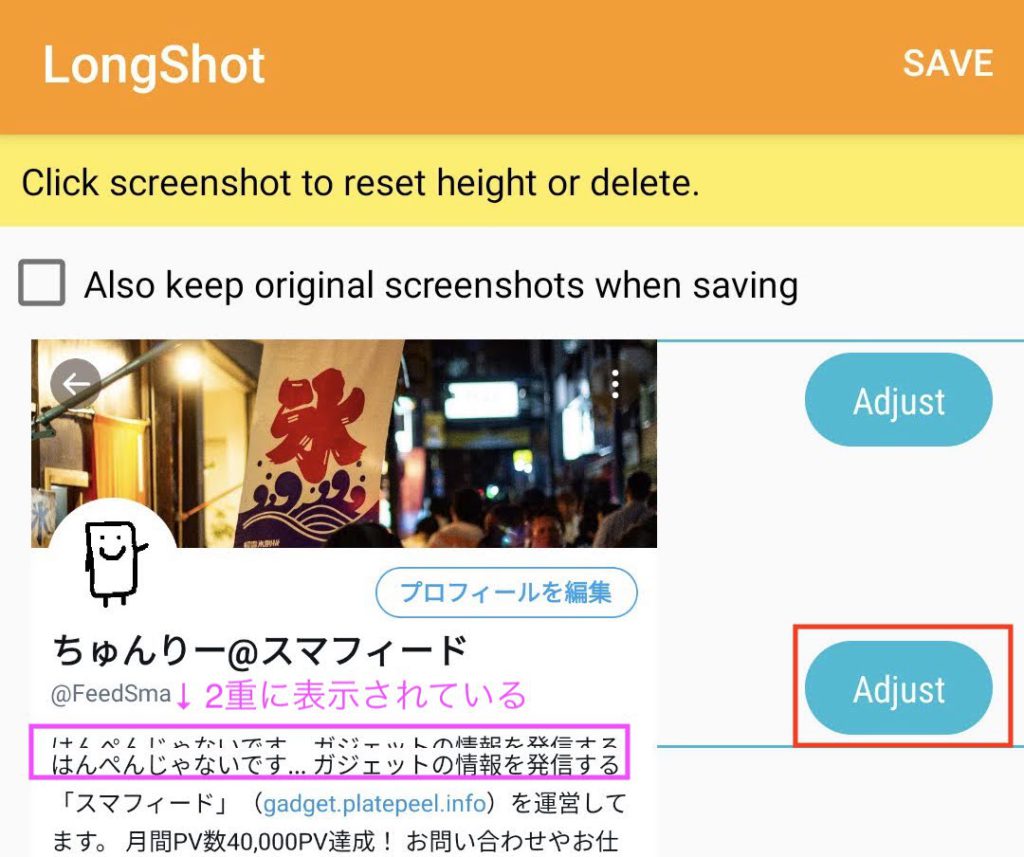
編集画面が表示されると、合成される上部分の画像と下部分の画像が表示されます。これらを動かし、合成した際に違和感がないようずらします。
「↑○px」や「↓○px」ボタンを利用することで、微調整も行うことができます。

修正をして「Done」をタップすることで修正後の完成イメージ画像が見ることができます。
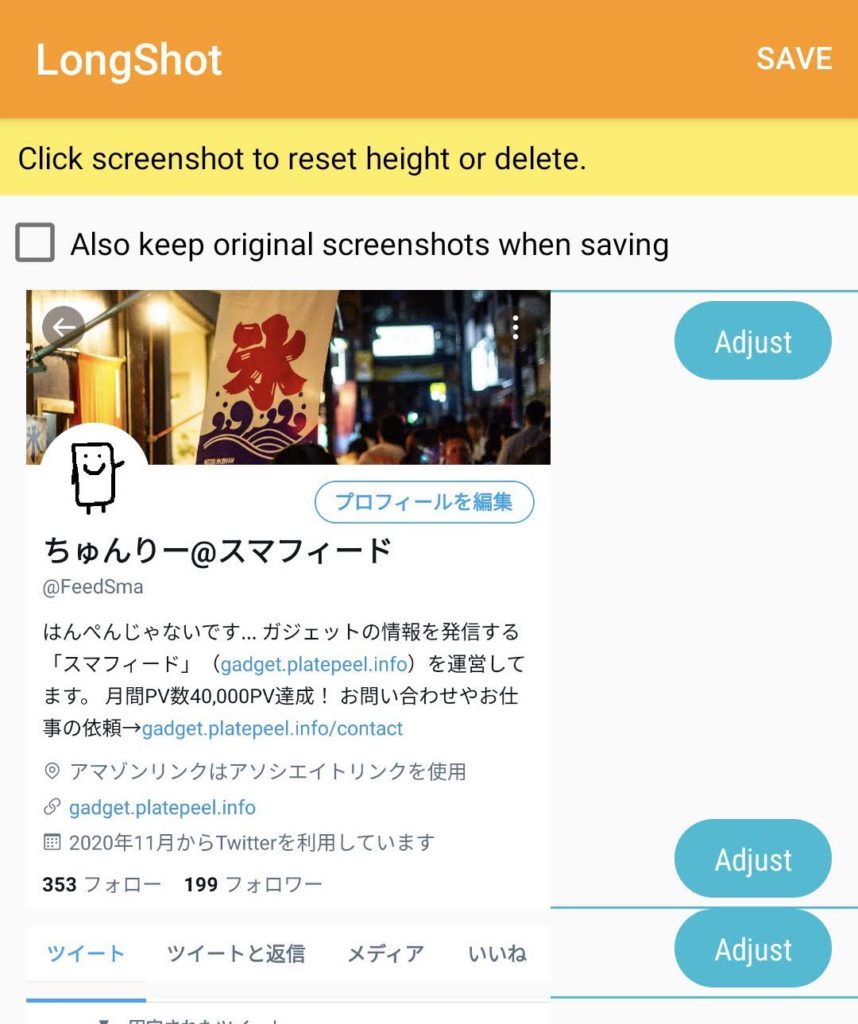
注意点
スクリーンショットの精度はあまりよくない
スクリーンショットを行う際に、スクロール速度やタイミングによってはうまくいかないことがあります。きちんと撮影した場合は撮影後の編集を利用するか別アプリを検討したほうがいいかと思います。
また、自動スクロール(Auto scroll)を利用すると速度が早すぎるためか画面上のコンテンツが途中で切れていたり、抜けていたりする場合があります。できるだけ確実に撮影する際は、手動スクロールでゆっくりスクロールしながらスクリーンショットを撮ることおすすめします。
まとめ:個人利用であれば、問題なし!
スクリーンショットの精度の問題はありますが、修正機能などが付いているため結果的にはきれいな縦長のスクリーンショットを作ることができます。
やたら長いスクリーンショットでは、修正が大変だったり、自動スクロール機能がうまく機能しない場合もあるので基本的には個人的な利用で残したいといった場合は問題ないかと思います。


