パソコンとスマートフォンを使用していると、ファイルのやり取りなどをしたいときが出てくる場合があると思います。
筆者自身も記事を執筆するときはAndroidスマホから執筆を行っているMacbookに転送を行っています。今回は「AndroidからMacにファイルを転送する方法」を解説します。
1. USB接続でファイルを転送「Android File Transfer」
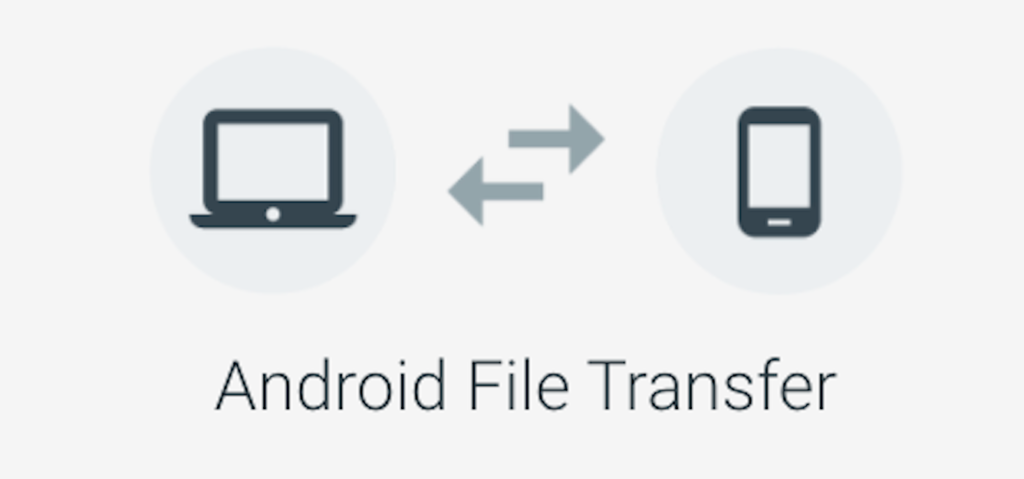
まず1つ目は、Googleが公式で提供しているファイル転送ソフト「Android File Transfer」を利用する方法です。
USBを使用したファイル転送方法
- MacにAndroid File Transferをインストール
- MacとAndroidデバイスを接続する
- Android側:「設定」>「接続済みのデバイス」>「USB」>「ファイル転送/Android Auto」
- Mac側でAndroidが自動で認識し、ファイル/フォルダー一覧が表示される
2. Bluetoothでファイルを転送

今度は、Bluetoothを使ってファイルを転送します。ほとんどのデバイスではBluetoothに対応しているため、特別な機器やアプリを用意しなくても転送できるのが特徴です。
Bluetoothを使用したファイル転送方法
- Mac、AndroidともにBluetoothをONにする
- Mac側で りんごマーク>「システム環境設定」>「共有」>「Bluetooth共有」にチェックを入れる
- Mac側で りんごマーク>「システム環境設定」>「共有」>「Bluetooth共有」を選択し、「項目を受信するとき」を「許可して保存」または、「許可して開く」に設定
- Android側で送信したいファイルを選択し、共有でBluetoothを選択
- 送信するデバイスを選択する画面に移るので、送信したいMacを選択
3. アプリ「AirDroid」を使用した方法
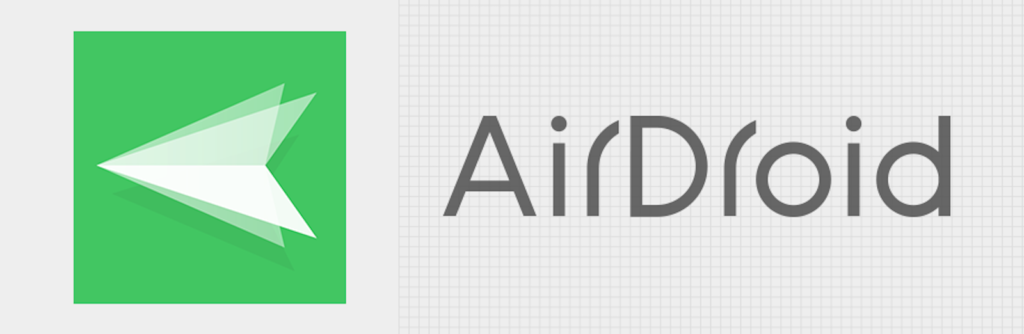
マルチデバイス間でファイルの共有を行うことができる「AirDroid」というアプリも存在します。
このアプリを使用することで、ファイル共有の他にデバイスのリモート接続やPCディスプレイへのミラーリングなども行うことができます。
AirDroidを使用したファイル転送方法
- AndroidとMacでAirDroidをダウンロード、インストール
- Androidでアカウントを作成し、サインインする
- Android側で「私のデバイス」タブに移動、「AirDroid Web」をタップ
- Android側で「QRコードをスキャン」をタップし、カメラを起動しておく
- MacでWeb版AirDroidを開く
- Macの画面上に表示されているQRコードを(4)で起動したカメラで認識させ、「サインイン」をタップ
- 接続ができたらMac側で受け取りたいもの(「写真」や「ファイル」)などを選択し、「ダウンロード」を行う
まとめ
今回は、AndroidからMacへのファイル転送方法を解説しました。USBケーブルがない状態でも、アプリやBluetoothなどを利用することでファイル転送も行えます。
知らないかたも意外と多いので、もし知らないかたがいたら教えてみてください。
