Google Chromeには、Webページヘのショートカットを作成することができ、そのショートカットをホーム画面に配置することができます。
日常のルーティンとしてよく見るページは、アプリと同様にホーム画面に置くことでChromeを開いてからWebページを開くという手間が省くことができます。
Contents
Chromeでショートカットを作成し、ホーム画面に追加する方法
- ホーム画面に追加したいページをGoogle Chromeで開く
- 3点リーダー「...」でメニューを開く
- 「ホーム画面に追加」をタップ
- 任意で名前を決め、「追加」をタップ
- 「自動的に追加」もしくはドラックし、手動で追加
1. ホーム画面に追加したいページをGoogle Chromeで開く
今回は当ブログ「スマフィード」で試してみます。
まずはホーム画面に置きたいページの画面を開きます。
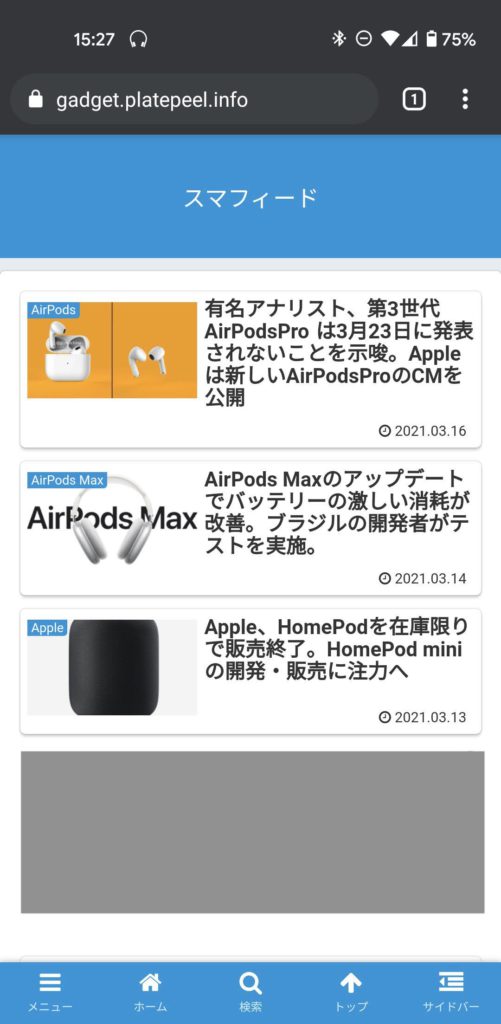
2. 3点リーダー「...」でメニューを開く
画面右上の「...」(3点リーダー)をタップし、メニューを開きます。
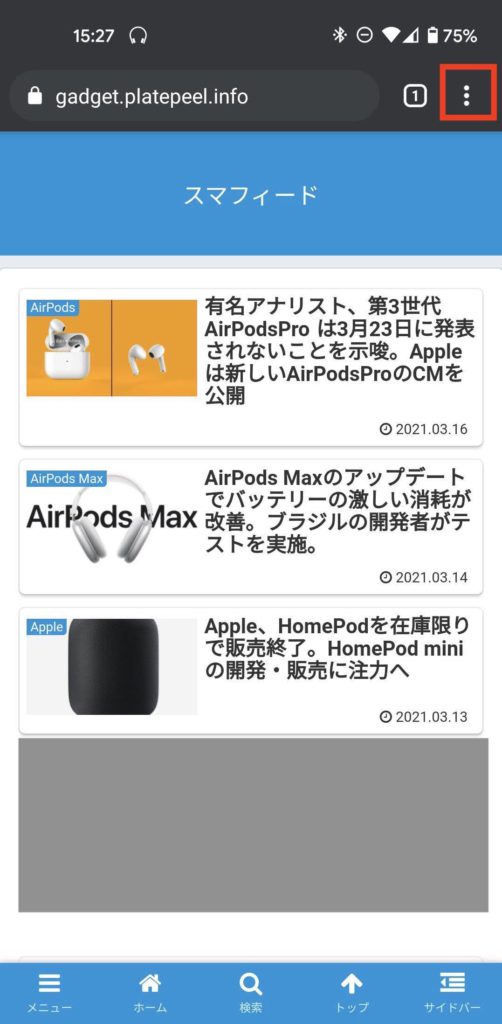
3. 「ホーム画面に追加」をタップ
3点リーダーをタップし、メニューを開いたあとは「ホーム画面に追加」をタップします。
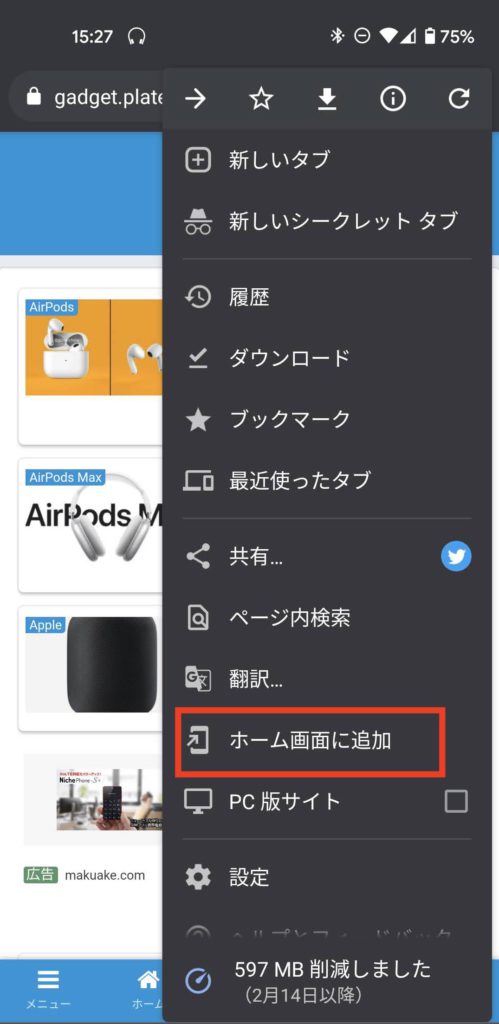
4. 任意で名前を決め、「追加」をタップ
「ホーム画面を追加」をタップしたあと、ホーム画面に追加されるアイコンと名前が表示されます。名前については、変更できるので任意の名前にし、「追加」をタップします。
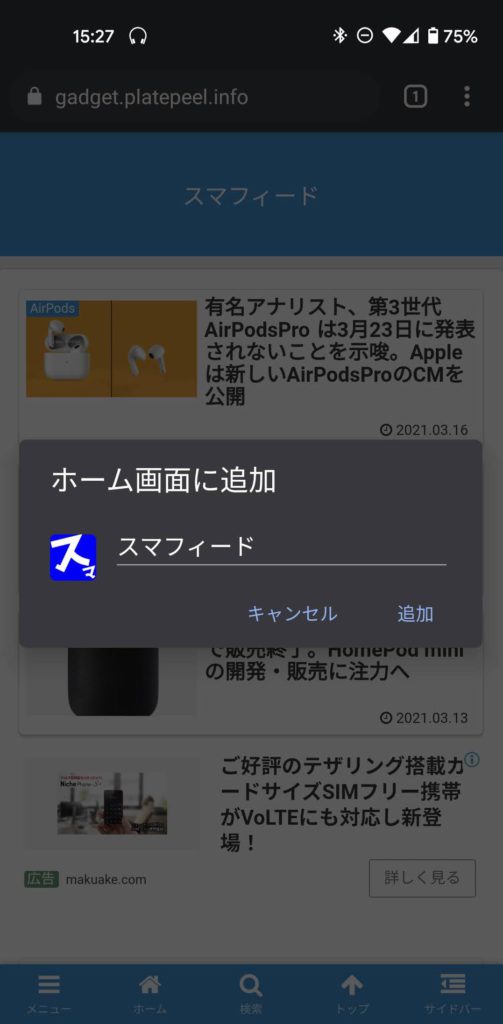
5. 「自動的に追加」もしくはドラックし、手動で追加
名前を決めたあとは、ホーム画面に追加されるアイコンと名前が表示されます
「自動的に追加」をタップするとシステムが自動でホーム画面に追加します。
手動で追加する場合は、アイコンを長押しするとホーム画面に移動するので、任意の場所で手を話すとホーム画面に追加されます

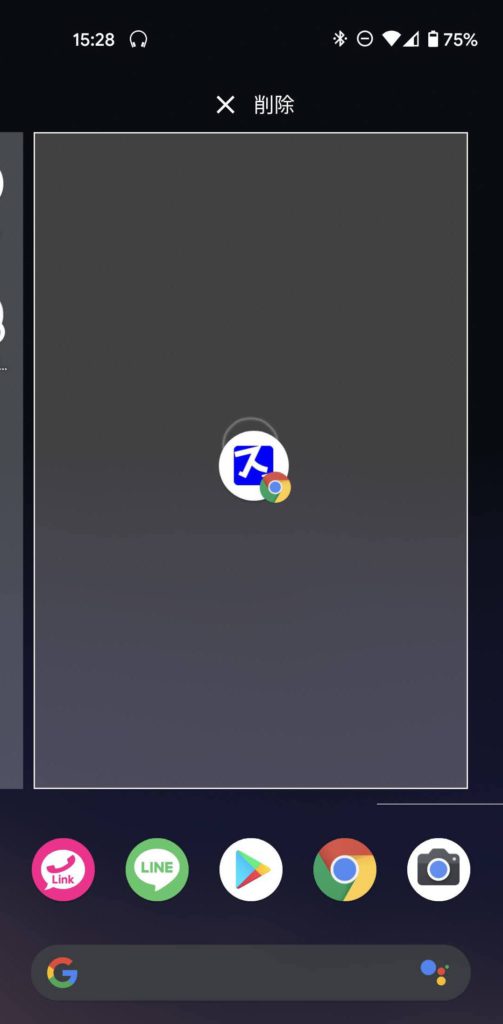
注意点
ログインが必要なWebサイトは、ログイン情報の有効期限があるため、ホーム画面のショートカットから遷移するとうまく表示されない可能性があります。
まとめ
今回は、Google Chromeでお気に入りのページをホーム画面に追加する方法を解説しました。Chromeのブックマーク機能を使うのも有効ですが、日常的に見るページはホーム画面に追加することでブラウザを開く手間やブックマークから開く手間がなくなるのでオススメです。ぜひ試してみてください!
