いつも撮れているスクリーンショットが撮れない。
それってChromeのシークレットモードの画面を撮ろうとしていませんか?
Contents
シークレットモードでは、スクリーンショットが撮れない
Android版Google Chromeのシークレットモードで、スクリーンショットを撮影しようとすると権限の問題によって撮影することができません。
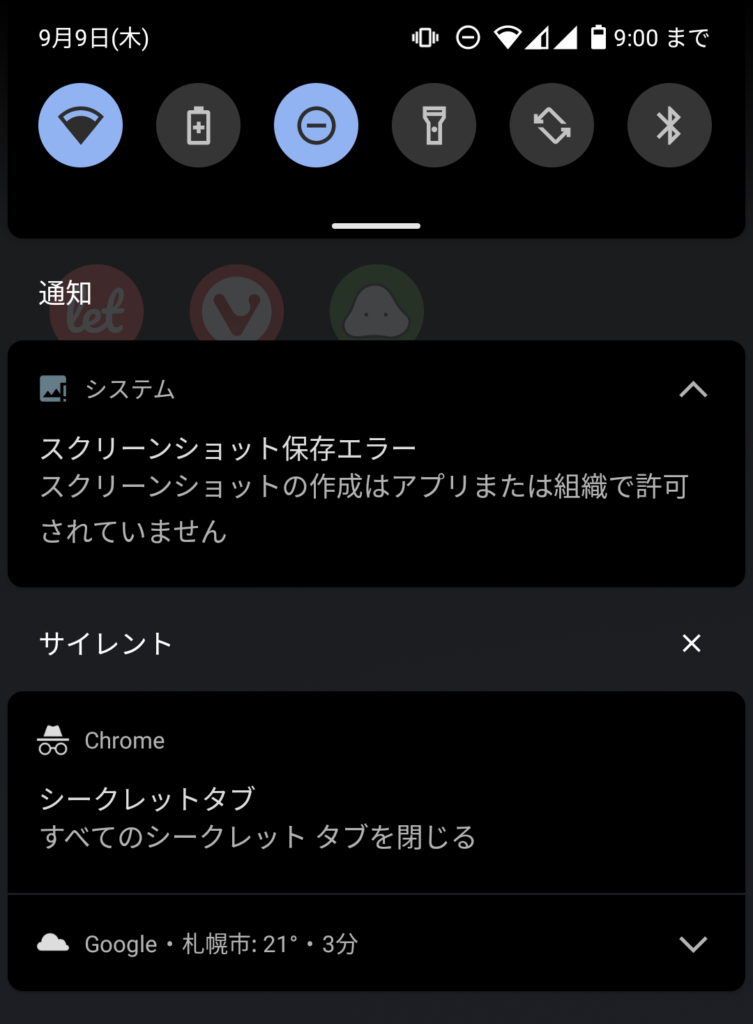
今回は、Android版Google Chromeのシークレットモードでスクリーンショットを撮る方法を解説します。
注意
今回、解説する方法にはChromeの試験運用機能を利用した解説です。
これらの設定をむやみやたらに変更する行為は、お使いのスマートフォンのセキュリティリスクや故障の原因を高める可能性があります。
変更する際は、自己責任でお願いします。
Chromeのシークレットモードでスクリーンショットを撮る方法
今回はGoogle Chromeのシークレットモード下でもスクリーンショットを撮れるよう設定していきます。
使用端末はPixel4a、OSはAndroid11、Chromeバージョン93.0.4577.62です。
設定方法
- Android版Chromeをシークレットモードで起動
- アドレスバーに「chrome://flags」と入力し、試験運用設定画面を開く
- 機能「Incognito Screenshot」を検索
- 「Incognito Screenshot」を有効化し、Chromeを再起動
1. Android版Chromeをシークレットモードで起動
まずは、Android版Google Chromeでシークレットモードを起動します。
Chromeを開いたときに右上に表示されている「︙」(3点リーダー)→「新しいシークレットタブ」でシークレットモードに移行することができます。
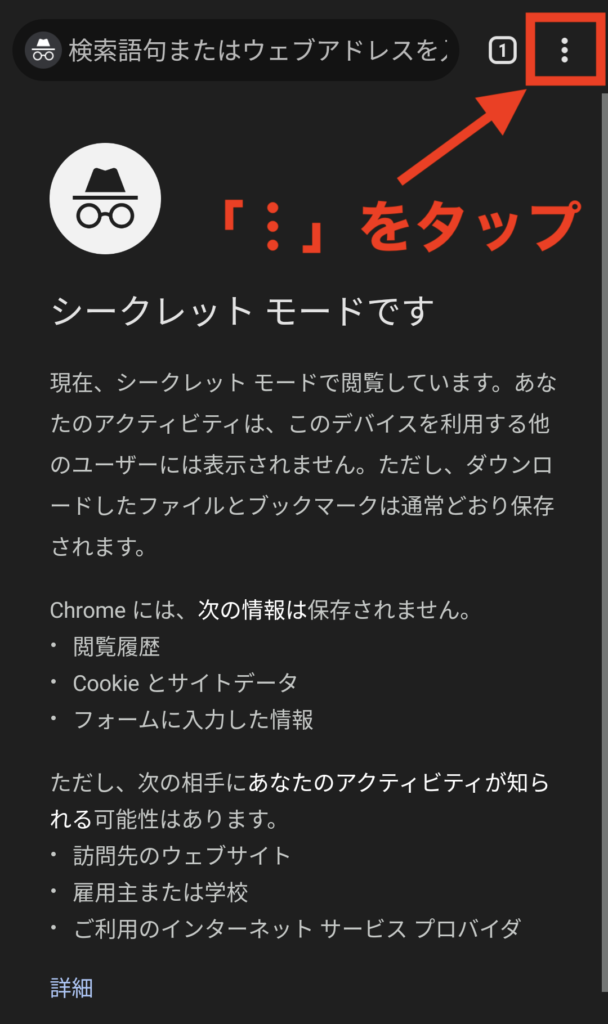
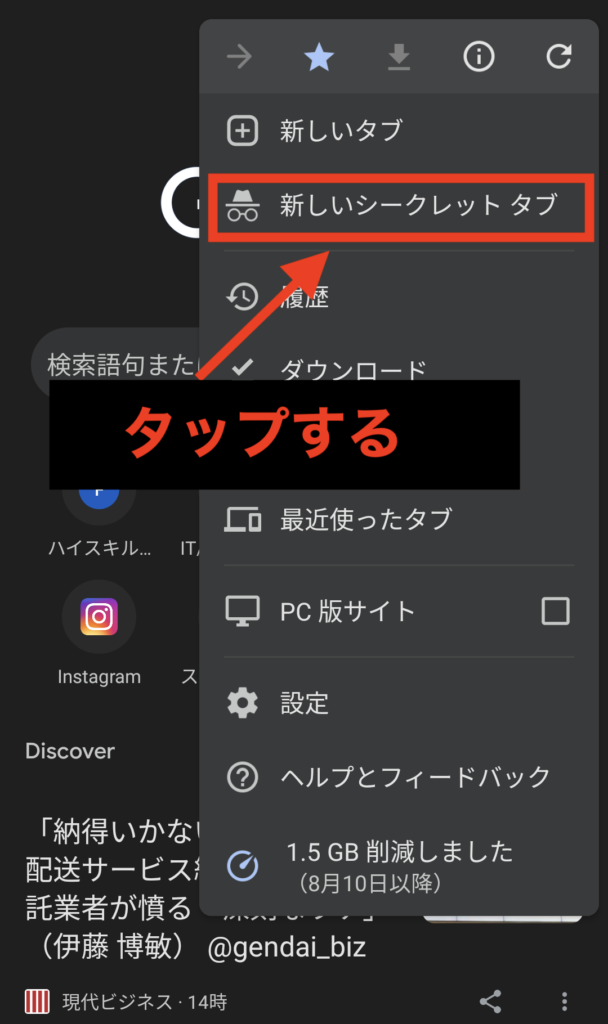
2. アドレスバーに「chrome://flags」と入力し、試験運用設定画面を開く
シークレットモードが開いたら、次に試験運用設定画面を開きます。
Chromeのアドレスバーに「chrome://flags」と入力し、進むことで試験運用設定画面に移ります。
ここではChrome安定版には正式採用されていないお試し機能やWebページの表示に関するテスト機能などがあります。
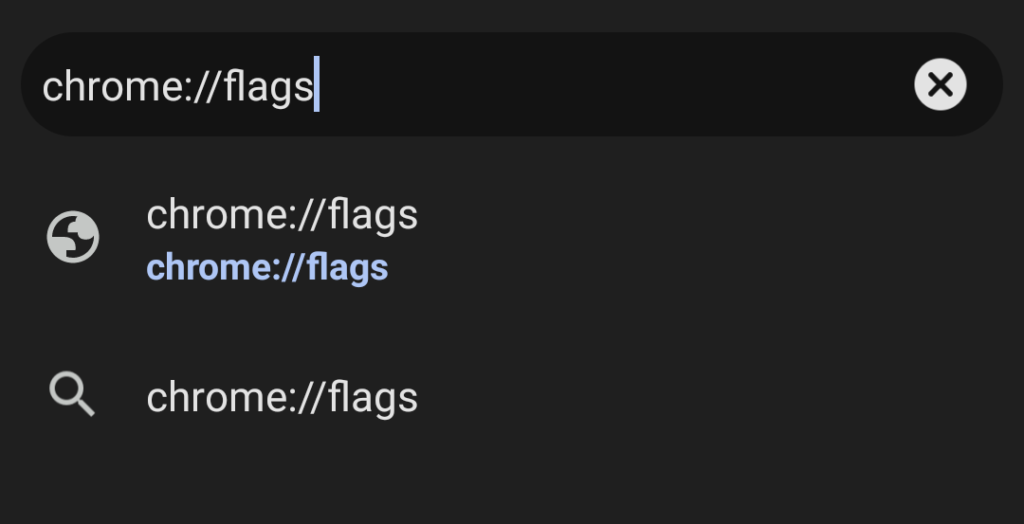
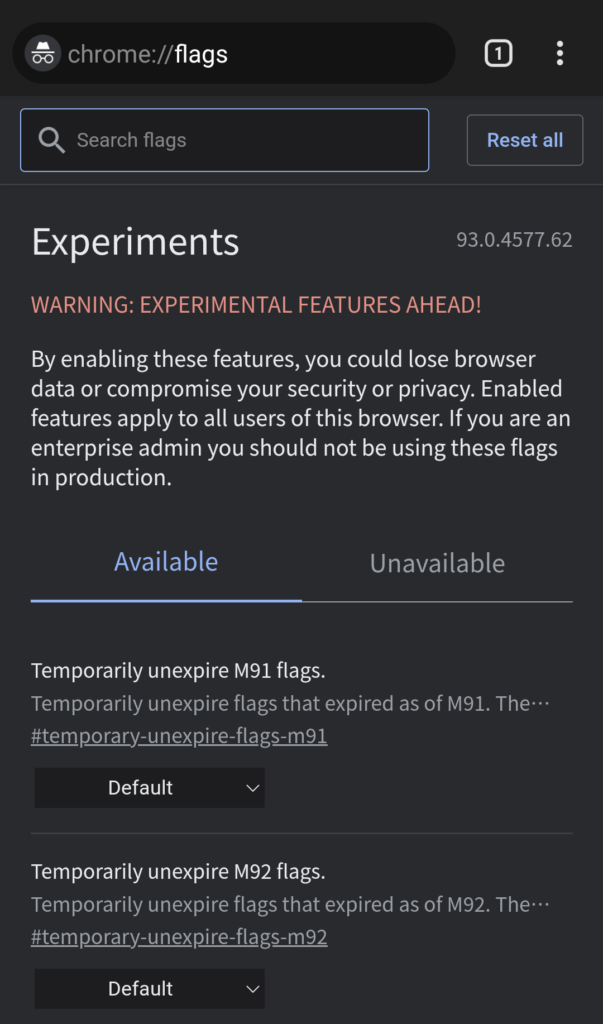
3. 機能「Incognito Screenshot」を検索
画面上部にある検索窓から今回のターゲットである機能名「Incognito Screenshot」と入力します。
検索結果に「Incognito Screenshot」が表示されるはずです。
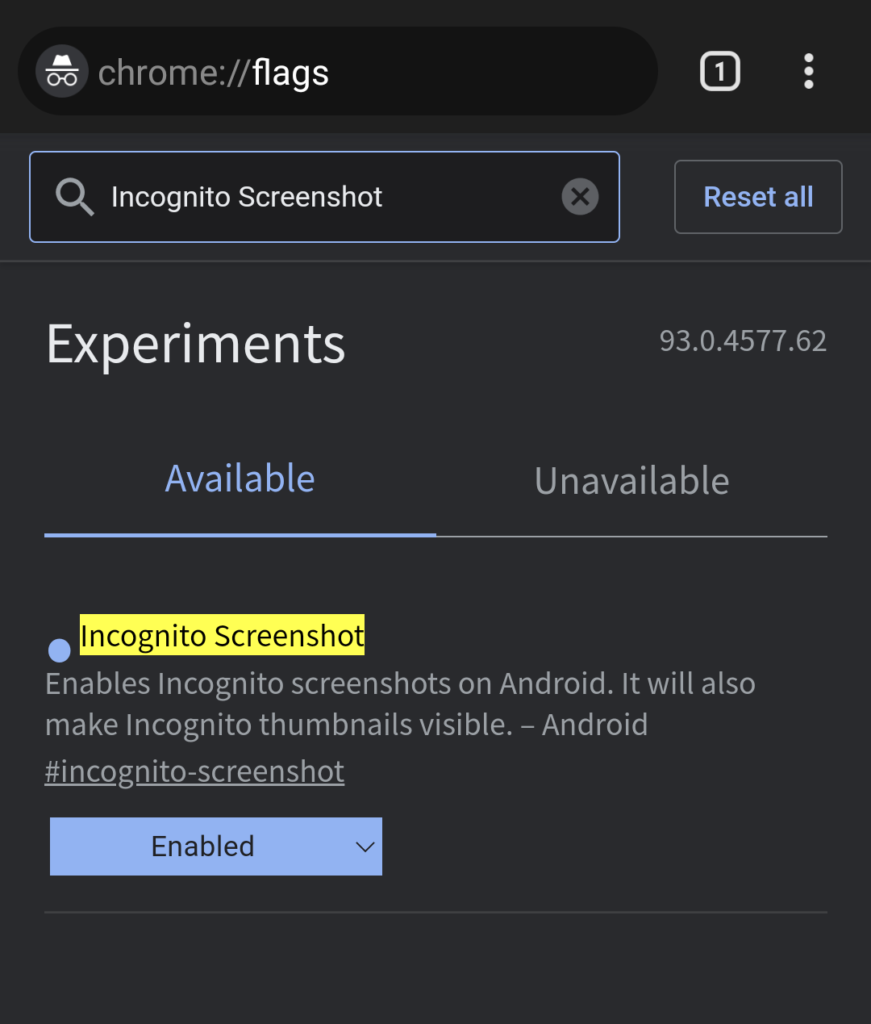
※画像は記事作成のために既に有効化しています。
デフォルトでは、「Default」になっています。
4. 「Incognito Screenshot」を有効化し、Chromeを再起動
「Incognito Screenshot」の「Default」になっているプルダウンをタップして「Enable」に変更します。
変更後、画面下部に変更した内容を適用させるためにChromeの再起動を促すメッセージ(Your changes will take effect the next time you relaunch Google Chrome.)が表示されるので「Relaunch」をタップして再起動をします。
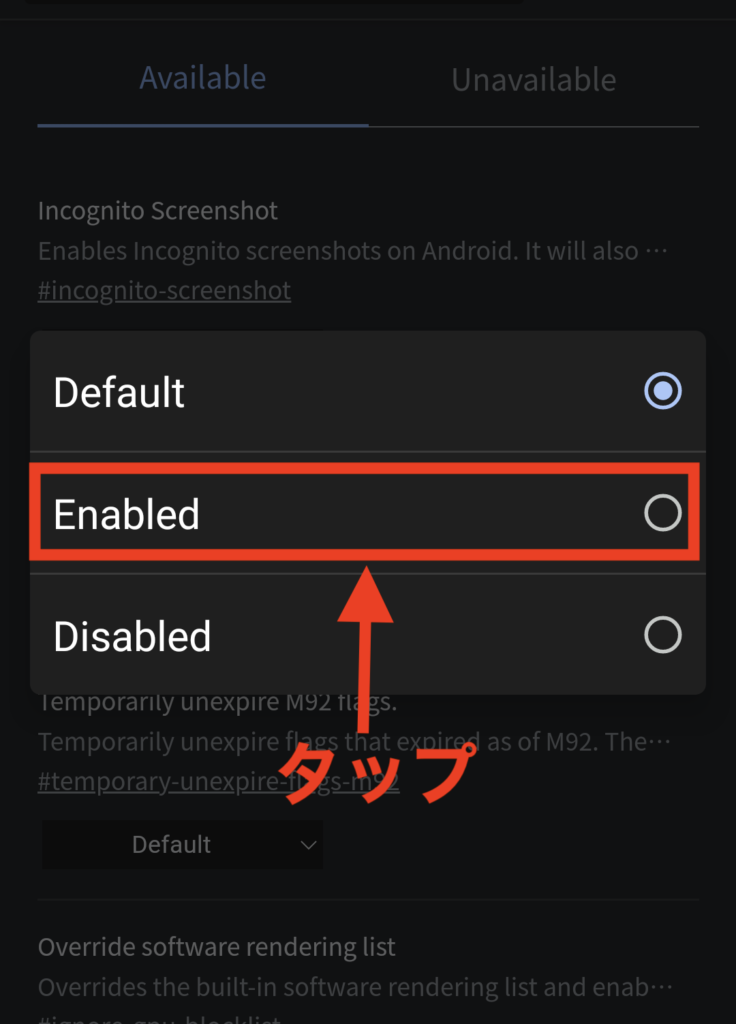
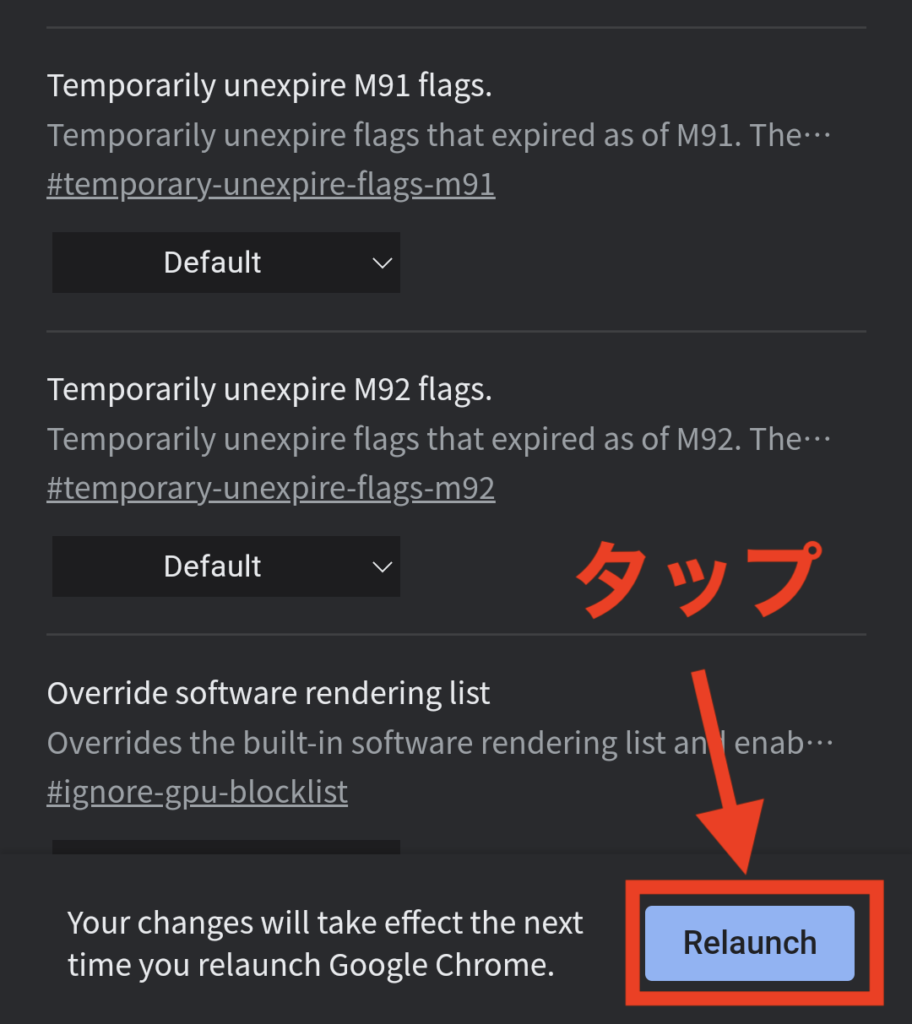
再起動後は、実際にシークレットモードを開きスクリーンショットを撮ってみましょう。おそらく撮れるようになっているはずです。
まとめ
今回はAndroid版Chromeのシークレットモードでスクリーンショットを撮る方法を解説しました。
意外と原因や対策が分かりづらいため、故障かな?と思ってしまう方も多いようです。
ぜひ知らない人がいたら教えてあげてください。
